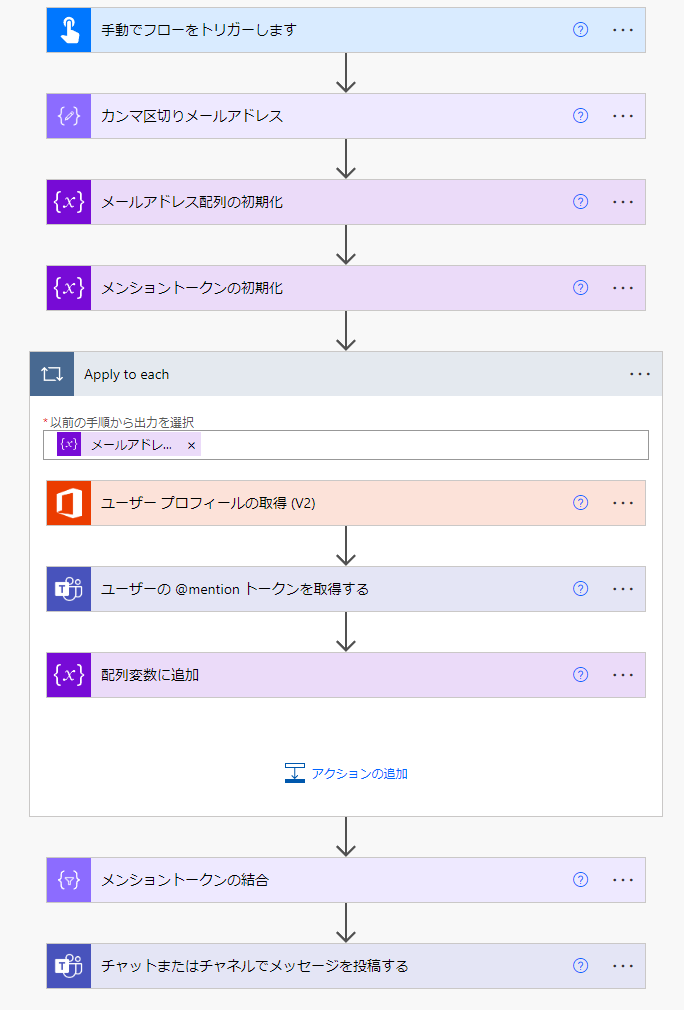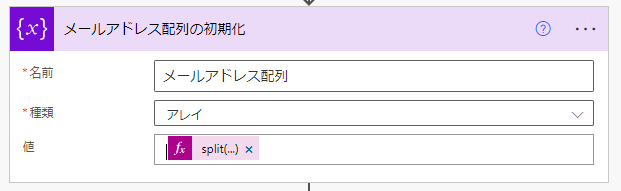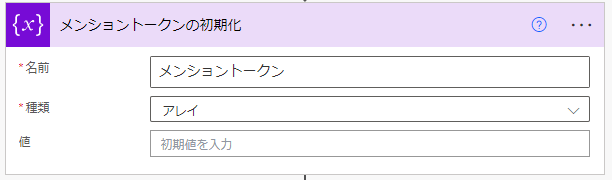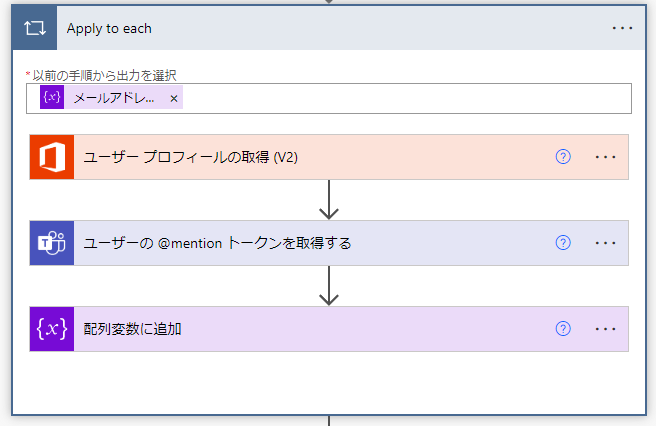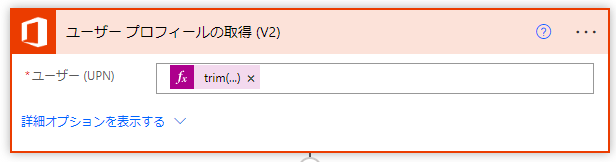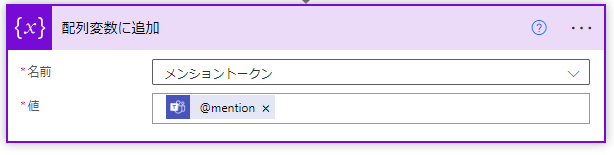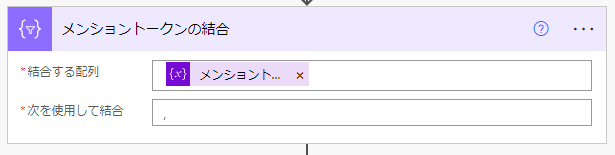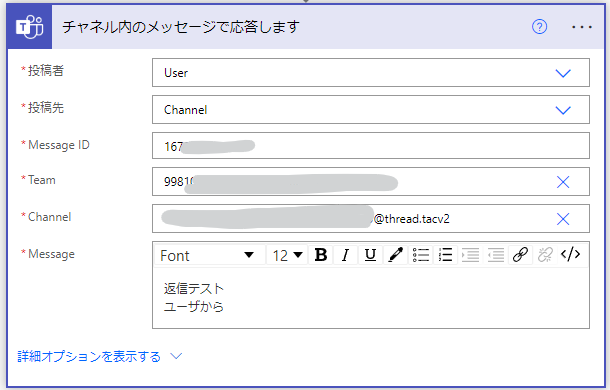カーナビで充電器の空き状況を確認したり、乗る前エアコンを起動したり、車と通信をするサービスを利用するにはNissan Connectへの加入が必要です。
2代目日産リーフZE1を初期(2017年~)に購入した方は、そろそろ有効期限が切れるので再加入が必要です。
私のケースでは、納車日から5年と90日後に通信ができなくなりました。カーナビには「ただいま混み合っています」と表示されました。Nissan Connectのサービスは90日以内にアカウントの有効性を確認できないと停止するようなので、納車日から5年で有効期限が切れたのだと気づきました。
充電サービスについてはZESP2が使えなくなったのでZESP3に加入したのですが、そのときディーラーの担当者に聞いてもNissan Connectの扱いは正確に把握しておらず、放置していたらこのような状況になりました。
Nissan Connectに加入する
前述のように一旦使えなくなった通信サービスは、Nissan Connectに加入することで回復しました。
Nissan Connectの申し込みはWEBから手続きできます。同じZE1でも私と同じ初期に製造されたリーフについては、車台番号とカーナビのIDが必要です。
Nissan Connectの登録から、2日程度で新しいIDが通知されました。ここで注意が必要なのは、カーナビやアプリで使用するIDとパスワードが新しく登録したIDとパスワードでなく、以前(新車登録時)から使っていたIDとパスワードであるということです。したがって、Nissan Connectのサービスに登録されたら、カーナビのNissan Connectの画面でIDとパスワードを変えずに「登録」を行うのが適当です。私は新しいIDでカーナビもアプリもログインできないので試しに古いIDとパスワードを使ったら通信機能が回復して混乱しました。
ことの顛末をいつもお世話になっているディーラーに伝えたところ、これが正しい挙動だということです。担当者も驚いていました。Nissan Connectの新しいIDとパスワードは、単に支払情報などを管理するページにログインするためだけに使うようです。
新しめのリーフだとこんなまどろっこしいことにはならないそうですが、そろそろ5年を迎えようという方はご注意ください。